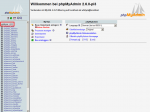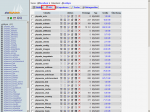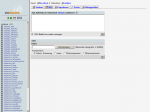Restoring the Database
To restore the database you can use the tool phpMyAdmin that most providers make available for their customers. You will get the path to this program from your provider.
The following screenshots can vary from version to version of phpMyAdmin though the procedure will be identical.
|
When you call phpMyAdmin you will see at first this screen. Click the database name to continue The database name is red marked on the photo.
|
|
By clicking "SQL" you will come to the mask where you can directly execute SQL commands in the database. Restoring the database is also a part of it.
|
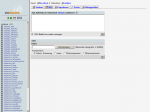 |  |
|
As you can see the mask is divided into two parts. In the part above you can directly insert SQL commands into the database.
Restoring via Copy and Paste:
With this function you can also restore the database. This is only necessary when your database has exceeded a size of 2 MB (The possible size of the SQL file is forced by your provider. You can find it mostly behind the field Browse when you try to restore the database with the SQL file) and a restore with the sql file isn't possible anymore. Therefore you have to unpack the zip file containing the SQL file. Then open the SQL file with or an other text editor, mark multiple lines and insert them via copy and paste in the textarea of your phpMyAdmin. By clicking "OK" the lines are being written into the SQL database.
This step is also necessary if you upgrade from version 1.1-RC4 to (Dev.) 1.2.x
Restoring with the SQL file:
Notice: Please note the maximum size of the SQL file behind the field BROWSE. When your file exceeds this size, split your file into files with a maximum size of 2 MB or use the first possibility.
Click Browse and choose the SQL backup file. Choose below the compression, mostly it is GZip.
Then press OK. Now your database shoud be restored. When an error message shall be displayed try the same step once more. But unpack the zip file this time on your computer, then you get a file with the suffix .sql . Choose this file with a repeated click to Browse and choose No compression.
|

Article created: Saturday, 2. April 2005
Last Changes: Tuesday, 4. January 2011