Dateien hochladen
Einzelne Datei hochladen
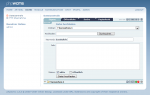 |
| Bild 1 - |
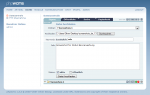 |
| Bild 2 - |
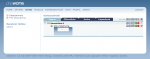 |
| Bild 3 - |
Um eine Datei in ein Verzeichnis hochzuladen, klicken Sie auf das  Symbol des gewünschten Verzeichnisses (Bild 1). In dem Beispiel ist es der Ordner "Verzeichnis 1".
Symbol des gewünschten Verzeichnisses (Bild 1). In dem Beispiel ist es der Ordner "Verzeichnis 1".
In dem darauf erscheinenden Dialog sehen Sie als erstes das Auswahlfeld "Ordner" in diesem steht "+Verzeichnis 1". Das bedeutet das die Datei die Sie auswählen in den Ordner "Verzeichnis 1" hochgeladen wird. Durch klicken auf das Feld öffnet sich das Menue Ihrer Ordnerstruktur. D.h. Sie können jetzt noch entscheiden die Datei in einen anderen Ordner hochzuladen. Dies geschieht indem Sie in dem Auswahlmenu einen anderen Ordner auswählen.
Durch klicken auf Durchsuchen können Sie nun die Datei von Ihrer Festplatte auswählen die Sie hochladen wollen. Dazu Öffnet sich ein Fenster in dem Sie auf die Ordner Ihrer Festplatte zugreifen können um die von Ihnen gewünschte Datei auswählen zu können.
Nachdem Sie nun die Datei ausgewählt haben. Sehen Sie im Feld "Hochladen" den Pfad zu Ihrer Datei. (Bild 2)
Ausserdem ist es nun möglich einige Informationen der Datei zuzuweisen. Dies kann bei größeren Seiten nützlich sein um später über die Suche in der Dateiverwaltung Dateien wiederzufinden. Da die Suche auch neben dem Dateinamen, die Keywords und den Infotext durchsucht.
Folgende Informationen zur Datei sind möglich:
Keywords:
Hier können Sie zusätzliche Keywords (Schlüsselwörter) eingeben, anhand derer Sie die Datei später, über die suche, wiederfinden können.
Info:
Hier können Sie eine zusätzliche Information zur Datei eintragen.
Ausserdem können Sie mit dem Status Aktiv und Öffentlich, genau wie beim erstellen eines Verzeichnisses, bestimmen ob die Datei im Bildbrowser sichtbar ist (aktiv) und ob die Datei auch anderen Redakteueren genutzt werden kann (Öffentlich). Der Haken bei "aktiv" ist vom System herautomatisch gesetzt. Sie können dann noch entscheiden ob die Datei auch noch als "Öffentlich" markiert werden soll.
Nachdem Sie nun die Einstellungen vorgenommen haben. Klicken Sie auf "Datei hochladen".
Die Datei wird nun in die Dateizentrale übernommen und gelangen nun zurück in die Dateizentrale (Bild 4). Dort sehen Sie nun, wenn es sich um eine Grafik gehandelt hat, ein Thumbnail Ihrer Datei. Ausserdem sehen Sie am Anfang der Zeile folgende Grafik ![]() diese zeigt Ihnen an. Das es sich um eine Grafik Datei handelt. Wenn Sie z.b. eine Word oder PDF Datei hochladen würden, so würden dort folgende Icons angezeigt werden
diese zeigt Ihnen an. Das es sich um eine Grafik Datei handelt. Wenn Sie z.b. eine Word oder PDF Datei hochladen würden, so würden dort folgende Icons angezeigt werden ![]() oder
oder ![]() . Danach wird Ihnen der Dateiname angezeigt gefolgt von einer Reihe von Icons. Lesen Sie dazu weiter -> Dateien Verwalten
. Danach wird Ihnen der Dateiname angezeigt gefolgt von einer Reihe von Icons. Lesen Sie dazu weiter -> Dateien Verwalten
Mehrere Dateien hochladen
und in phpwcms Übernehmen
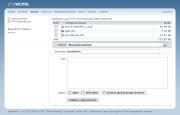 FTP Übernahme |
Um mehrere Dateien hochzuladen, bietet phpWCMS die elegante Möglichkeit der Hiermit laden Sie die Dateien direkt auf den Webserver in das bei der Installation festgelegte Verzeichnis (Standard ist upload). Gehen Sie wie folgt vor, um mehrerer Dateien hochzuladen: |
- Laden Sie die gewünschten Dateien per FTP-Programm in das Verzeichnis
„upload“ oder in das bei der Installation definierte Verzeichnis. - Klicken Sie in phpwcms im Menue unter "Datei" auf „FTP Übernahme“ in der linken Navigation. Sie sehen dann eine Übersicht der hochgeladenen Dateien (Bild 1)
- Wählen Sie eine oder mehrere Dateien in der Spalte „Wahl“ an. TIPP: Sie können auch alle Dateien anwählen, indem Sie auf „Alle“ klicken. Das ist aber nur Sinnvoll wenn Sie alle Datein in einem Ordner übernehmen wollen.
- Wählen Sie unter „Ordner“ den Ordner, in das Sie die Dateien hochladen möchten.
- Wählen Sie den Status (aktiv / öffentlich) der Dateien wie beim Hochladen einzelner Dateien.
- Desweiteren habe Sie die möglichkeit bestehende Dateien zu überschreiben. Dazu müssen Sie aber exakt den gleichen Namen haben und in den gleichen Ordner übernommen werden. Setzten Sie dazu den Haken dann bei "Ersetze gleichnamige Dateien".
- Klicken Sie nun auf „Dateien übernehmen“, um den Vorgang abzuschließen. Je nach Dateigröße kann der Vorgang einen Moment dauern.
- Nach dem Erfolgreichen übernehmen der Datein gelangen Sie Automatisch zurück zur Übersicht der Dateizentrale.
Letzte Änderung: Dienstag, 04. Januar 2011
















